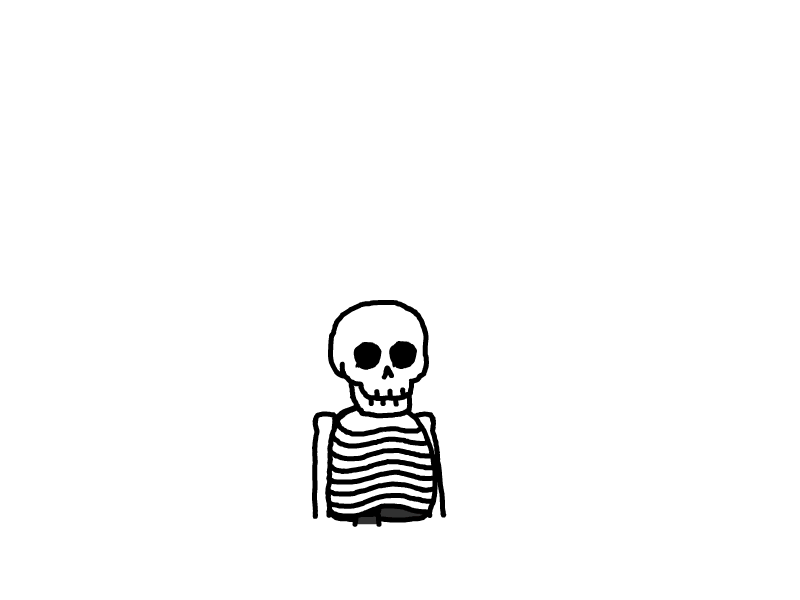整活!在windows安装小雅emby全家桶-xiaoya in win
本文最后更新于 2024-07-16,文章内容可能已经过时。
大家好,这里是Cherry,喜爱折腾、捡垃圾、玩数码,热衷于分享NAS、docker玩耍经验~
前言
前几天,Cherry发了一篇关于在国产电脑及国产操作系统UOS上安装小雅超集+emby海报墙的文章,有很多小伙伴问能不能在windows上安装,毕竟现在国产电脑普及率并不高,但还没买NAS,又想用小雅的人还是比较多的。
不得不说,现在的小伙伴真的很机智,一眼看穿了docker的本质,想法也很正确,这里cherry也来谈一谈windows上安装小雅的充分必要性。
PC机——现有设备,无心配套硬件,成本低
小雅——随看随关,方便了自己不用到处找资源
docker——不折腾,一键安装,除了小雅还可以折腾其它的
怎么样,有没有很完美~~ 没有人说docker一定只能在NAS上玩耍,windows和mac照样可以轻松玩转docker!

项目地址: https://github.com/monlor/docker-xiaoya
项目特征:
- 所有脚本集成到 Docker 镜像,避免污染系统环境
- 合并jellyfin和emby的x86和arm镜像,部署时无需区分镜像名
- 自动清理阿里云盘,默认每10分钟一次
- 自动更新小雅alist中的云盘数据,默认每天一次
- 自动更新emby服务配置,默认每周一次
- 自动更新emby媒体数据,默认每天一次
- 支持小雅夸克网盘资源,挂载自定义夸克网盘资源
- 支持小雅PikPak网盘资源,挂载自定义PikPak资源
- 支持小雅阿里云盘资源,挂载自定义阿里云盘资源
- 支持WebDav,TvBox服务
一、在windows平台安装docker客户端
首先下载docker-esktop程序
https://www.docker.com/products/docker-desktop/
docker官网会根据你所用系统的操作系统自动推荐下载的版本,如果是windows的我们下载windows即可。

注: 在windows平台,docker主要使用wsl2来部署,如果windows本身安装了hyper-v的,建议要彻底删除hyper-v,因此两者暂时不能共存。vmware本身我没有安装过,没测试,但从网上查询到的结论来说,vmware应该是和wsl2兼容的。

双击docker-desktop,默认选项,点击ok安装

安装完成以后会自动重启,开机后弹出确认页面,点击accept即可。

建议大家这里选择自定义,直接让docker帮我们把wsl2升级了完事。

完成以后需要我们登陆docker账号,这个无所谓登录不登录,首次使用可以直接点击最下方的跳过登陆,并且在后续的问卷选择中随便选几个确认就行了。

打开cmd或者powershell工具,键入docker -v,反馈有版本号的说明安装完成了。

二、迁移docker-desktop存储位置
默认的docker-desktop存储位置在【C:\Users\用户名\AppData\Local\Docker】下,长期使用会占用C盘空间,我们需要迁移到D盘下

在D盘根目录创建一个【D:\Docker】的目录,输入以下指令压缩数据
# 首先关闭docker-desktop,输入指令查看状态是否是stopped
wsl -l -v
# 关闭wsl
wsl --showdown
# 压缩数据
wsl --export docker-desktop D:\Docker\docker-desktop.tar
wsl --export docker-desktop-data D:\Docker\docker-desktop-data.tar
# 注销现有的数据包
wsl --unregister docker-desktop
wsl --unregister docker-desktop-data
# 解压存储包到新的目录
wsl --import docker-desktop-data D:\Docker\docker-desktop D:\Docker\docker-desktop.tar --version 2
wsl --import docker-desktop-data D:\Docker\docker-desktop-data D:\Docker\docker-desktop-data.tar --version 2
# 建立软链接
mklink "C:\Users\用户名\AppData\Local\Docker\wsl\data\ext4.vhdx" "D:\Docker\docker-desktop-data\ext4.vhdx"

三、配置环境变量
首先在我们的某个盘新建一个xiaoya的文件夹,这里以D盘为演示,如果使用其它盘符的在下面指令里修改即可。

然后依旧是打开cmd工具,分别复制下列代码并按顺序输入,默认D盘符,其他盘符自己修改
# 下载docker-compose代码
curl -o d:\\xiaoya\docker-compose.yaml https://raw.gitmirror.com/monlor/docker-xiaoya/main/docker-compose.yml
# 下载环境变量
curl -o d:\\xiaoya\env https://raw.gitmirror.com/monlor/docker-xiaoya/main/env

然后我们需要修改env文件,主要修改的是红框内的这些

获取阿里云盘token,打开下面网址,【获取token】,用阿里云盘扫码生成一串代码,复制到配置文件第3行【ALIYUN_TOKEN=】后面
https://alist.nn.ci/zh/guide/drivers/aliyundrive.html

获取阿里云盘Open token,打开下面网站,点击【scan Qrcode】,用阿里云盘扫码生成一串代码,复制到配置文件第5行【ALIYUN_OPEN_TOKEN=】后面
https://alist.nn.ci/tool/aliyundrive/request

获取阿里云盘folder_id,打开阿里云盘,随便新建一个文件夹,获取网页地址栏最后的一串id,复制到配置文件第7行【ALIYUN_FOLDER_TOKEN=】后面

PS。第9行、第11行分别是夸克网盘和115网盘的cookie,如果需要就打开对应网页版系统,【登录账号】,按【F12】打开浏览器工具,选择【网络】,按【cookie】排序。

点击第一行的【名称】,右边会显示信息,选择【标头】,下拉直到看到cookie,然后复制代码到对应网盘的那一行即可。

四、安装小雅alist
在windows里继续打开cmd,切换到对应的xiaoya目录
# d://xiaoya 是我的目录,你根据自己的需要修改,前面的cd \d 不能删除
cd \d d://xiaoya
# 开始安装
docker compose up -d

系统生成的URL地址如下
alist: http://localhost:5678,
webdav: http://localhost:5678/dav, 默认用户密码: guest/guest_Api789
tvbox: http://localhost:5678/tvbox/my_ext.json,
emby: http://localhost:6908, 默认用户密码: xiaoya/1234
小雅alist一开始就可以打开了

看日志可以看到还在缓存元数据,办公室电脑有点慢

emby会慢一点,要等全部数据下载以后才会启动