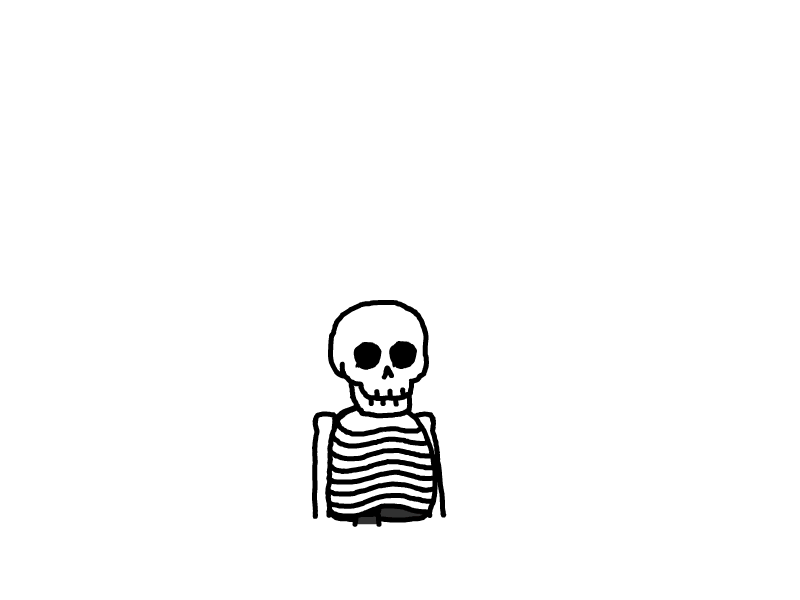利用小米手机安装postmarketOS系统
本文最后更新于 2024-06-28,文章内容可能已经过时。
前言
大家好,这里是可爱的Cherry。
前几天小米su7发布了,Cherry也是第一时间就看了发布会,还是雷总一贯以来的演讲风格。可爱的群友们也建议Cherry买su7作为代步车,但是我没钱,哈哈哈哈。
作为一个伪米粉,拥有小米手机、平板、路由器、耳机、空气净化器、洗衣机、体脂秤、风扇、水壶、智能家控、米插等等等等一些产品。
于是就想到一个问题,小米会不会出NAS呢?如果出了NAS,那应该会有很大的受众面吧,甚至应该可以将NAS推入一个新高度。
很多人都尝试用小米路由器搭配外置存储做家用NAS的代替方案,但是路由器吧,毕竟是家庭网络核心,不建议随意折腾。
突然,一个利用废旧小米手机制作简易NAS的想法,油然而生。那改系统前,我们先要了解NAS是什么。
狭义上的NAS全称是Network Attached Storage,就是一台依附于网络,并且提供内外网存储的设备。
现在的NAS可不仅仅是这个功能,现在的NAS更多的可以认为是家庭应用中心,以数据存储为核心,拓展如家庭影视中心、家庭相册管理、家庭智控中心、家庭网络中心、家庭自托管应用服务中心等等功能,可以说是家庭数码设备的核心。
说完NAS,我们再来说说主流的小米手机改造服务器的方案:
方案一:使用虚拟机,最著名的就是Termux,无需root即可在安卓上运行linux系统,但是无法发挥手机的最大性能。
方案二:刷入原生linux系统,目前对小米平台支持比较好的平台有Ubuntu touch、Mobian、PostMarketOS、Droidian等。
目前网上的PostMarketOS作为教程不多,而且时间都比较久远,目前的PostMarketOS的安装方案已简易了很多,因此本文以小米手机刷入PostMarketOS为核心教程,将废旧手机改造成一台小NAS。
🔻下面介绍小米设备支持情况,实际不同手机在支持上都有所区别。
第一部分,官方完美支持——无。
第二部分,社区支持,包含米1、米2lite、米note2、PpcoF1、红米2、红米4prime、红米5plus、红米note4、红米S2,这些设备支持WIFI和UI,属于完全体。
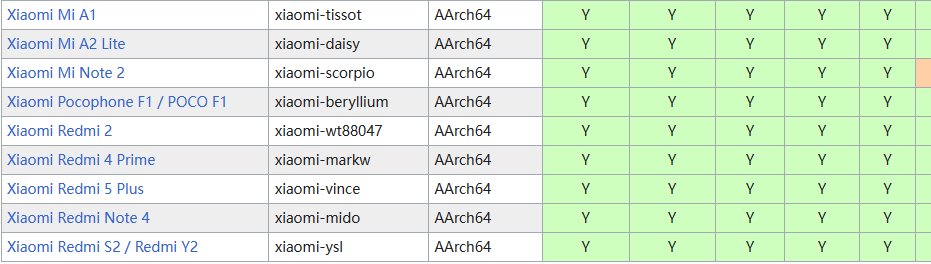
第三部分,测试支持,基本包含了主流的小米设备。
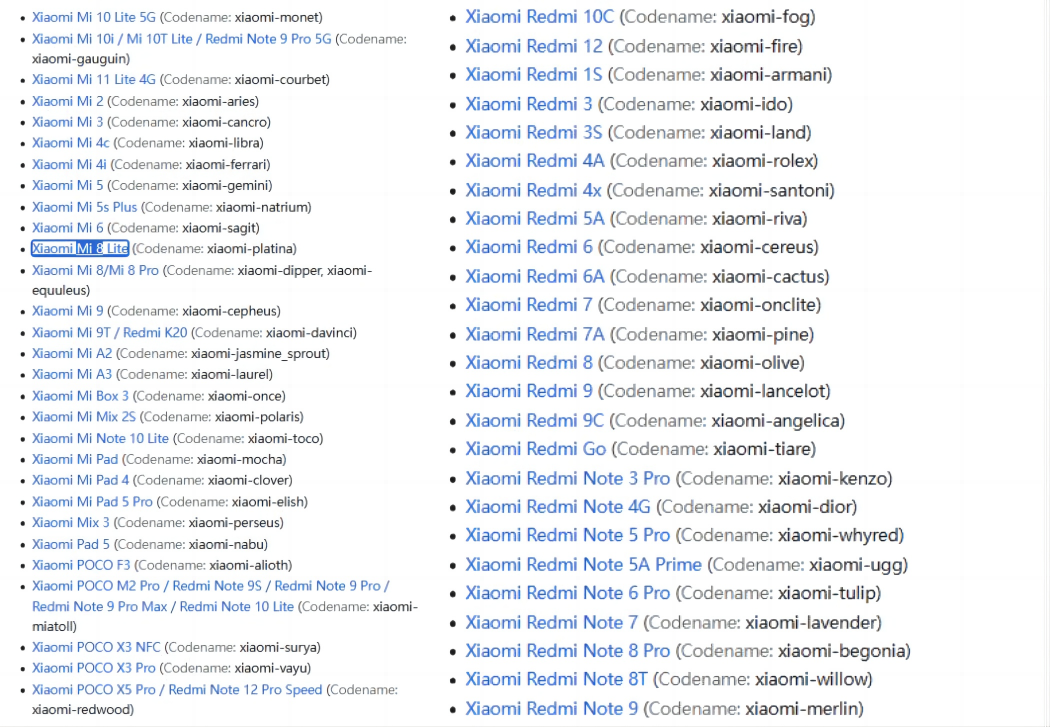
第四部分,完全不支持。
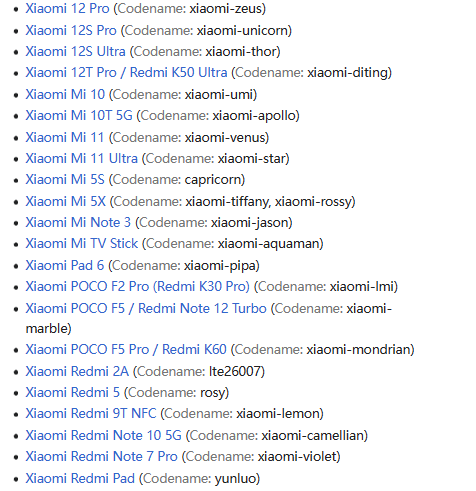
一、解锁小米手机
🔻解锁地址:申请解锁小米手机 (miui.com)
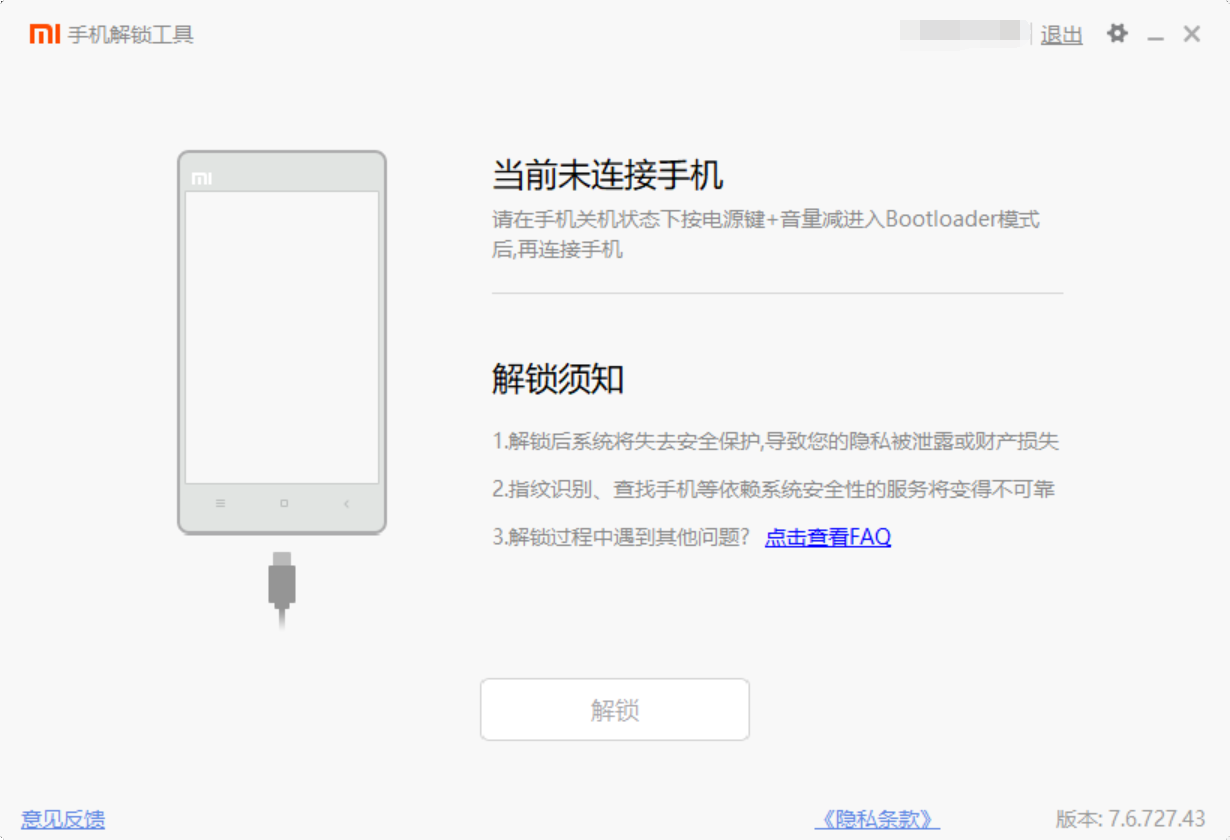
🔻按住音量-和开机键开机,进入fastboot模式,然后连接电脑数据线,点击解锁。

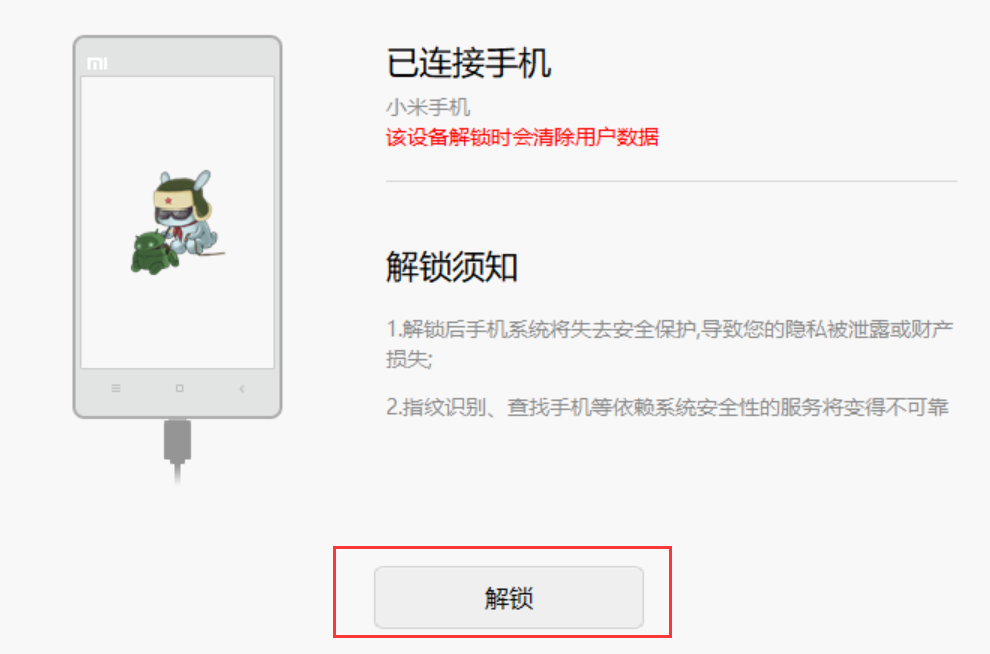
🔻如果手机插入没有反应的,点一下右上角的齿轮,里面有一个驱动检测,按步骤更新下驱动即可。
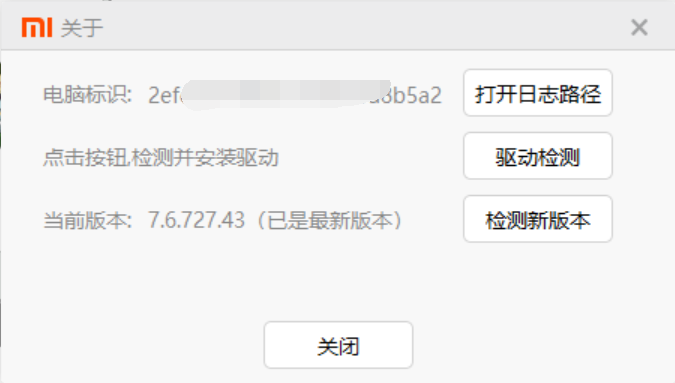
接着就是多次提醒,一直确认即可完成解锁。
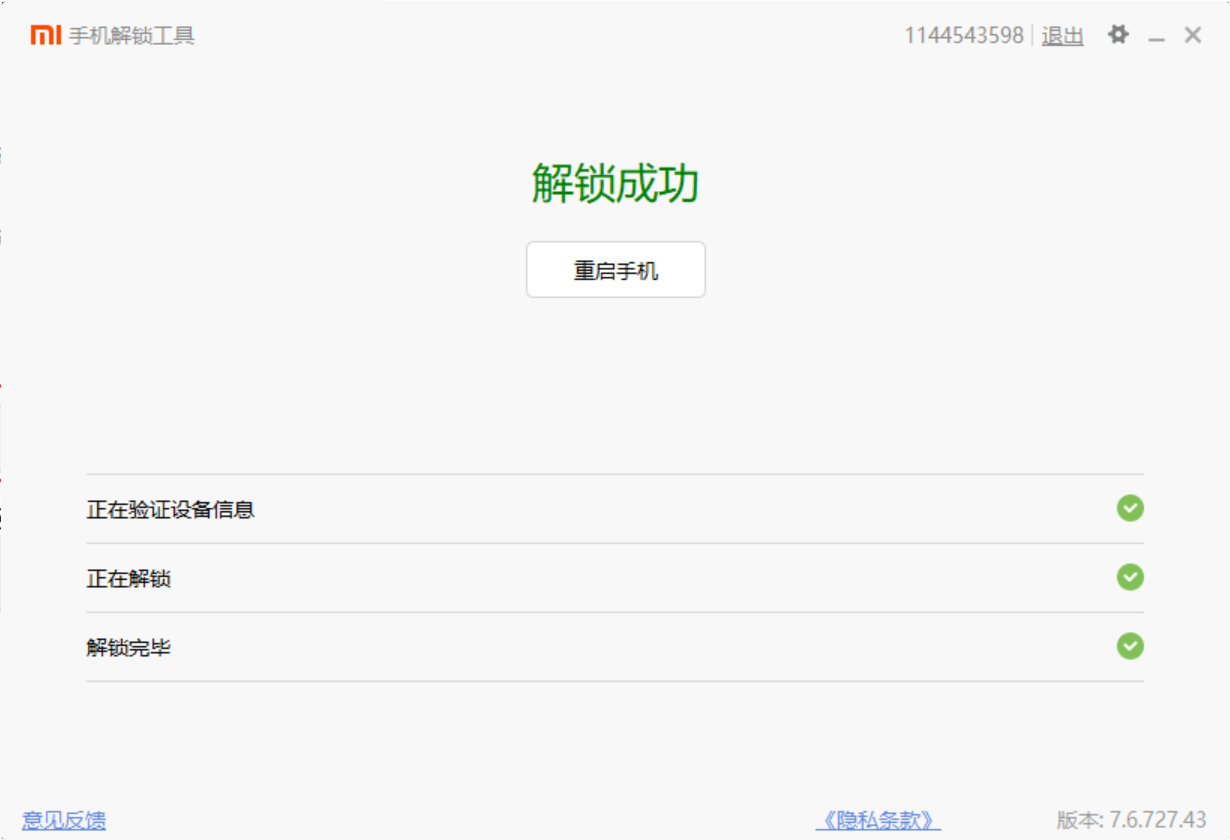
二、米8刷机PostMarketOS
🔴PostMarketOS的安装必须使用linux系统,所以如果是windows的话,需要使用虚拟机,但问题是在fastboot模式下,虚拟机有概率无法获取到手机设备的,朋友们可以试一试。
第一步:安装pmbootstrap
🔻为了方便使用,我们需要将postmarket指令改为系统指令
#以此在SSH页面敲入如下指令
git clone --depth=1 https://gitlab.com/postmarketOS/pmbootstrap.git
mkdir -p ~/.local/bin
ln -s "$PWD/pmbootstrap/pmbootstrap.py" ~/.local/bin/pmbootstrap
PATH="$HOME/.local/bin:$PATH"
#验证版本信息
pmbootstrap --version
> 2.2.1

第二步:初始化pmbootstrap
🔻启动初始化
#首先切回普通用户,因为root无法运行pmbootstrap
su - [你的普通用户名字]
#初始化
pmbootstrap -mp=https://mirrors.aliyun.com/postmarketOS/ -m=https://mirrors.aliyun.com/alpine/ init
🔻初始化配置
第1个选项,设置work工作目录,直接回车默认即可。

第2个选项,设置版本,需要到官方设备目录去查找,包括Main(主要)、 Community(社区)、Edge(滚动),小米8lite属于Edge范围,因此我们直接回车下一步。

下图是小米的Community(社区)支持设备清单:
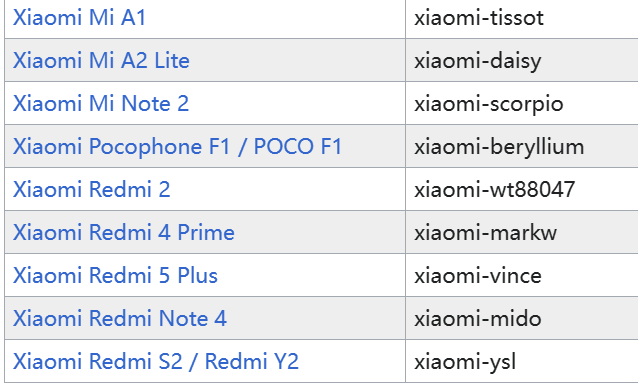
第3个选项,是选择开发商,我们输入xiaomi,然后回车。

第4个选项,是设备的代号,从官网查询,米8lite的代号是xiaomi-platina
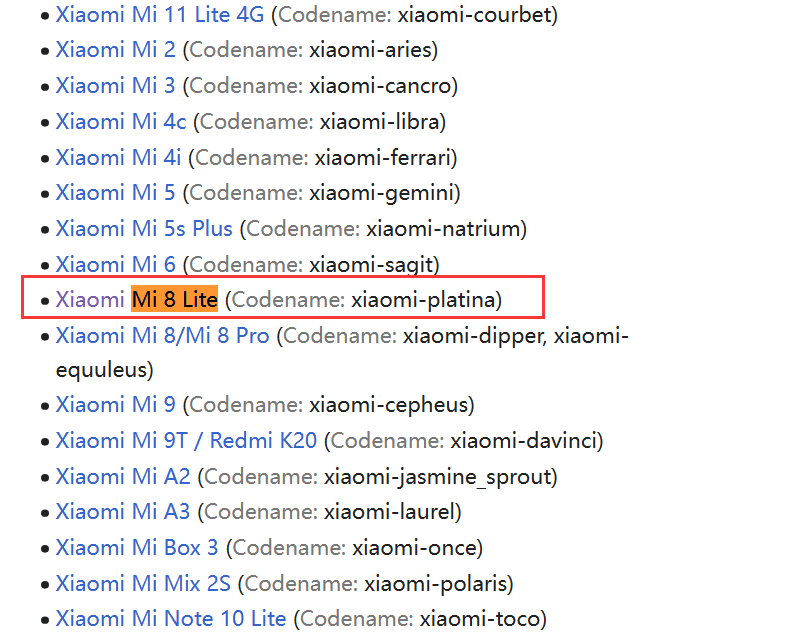
因为前面已经选择过开发商了,所以这里直接输入platina并回车。

第5-7选项,分别输入回车,用户名(可为空),回车,密码(可为空)。
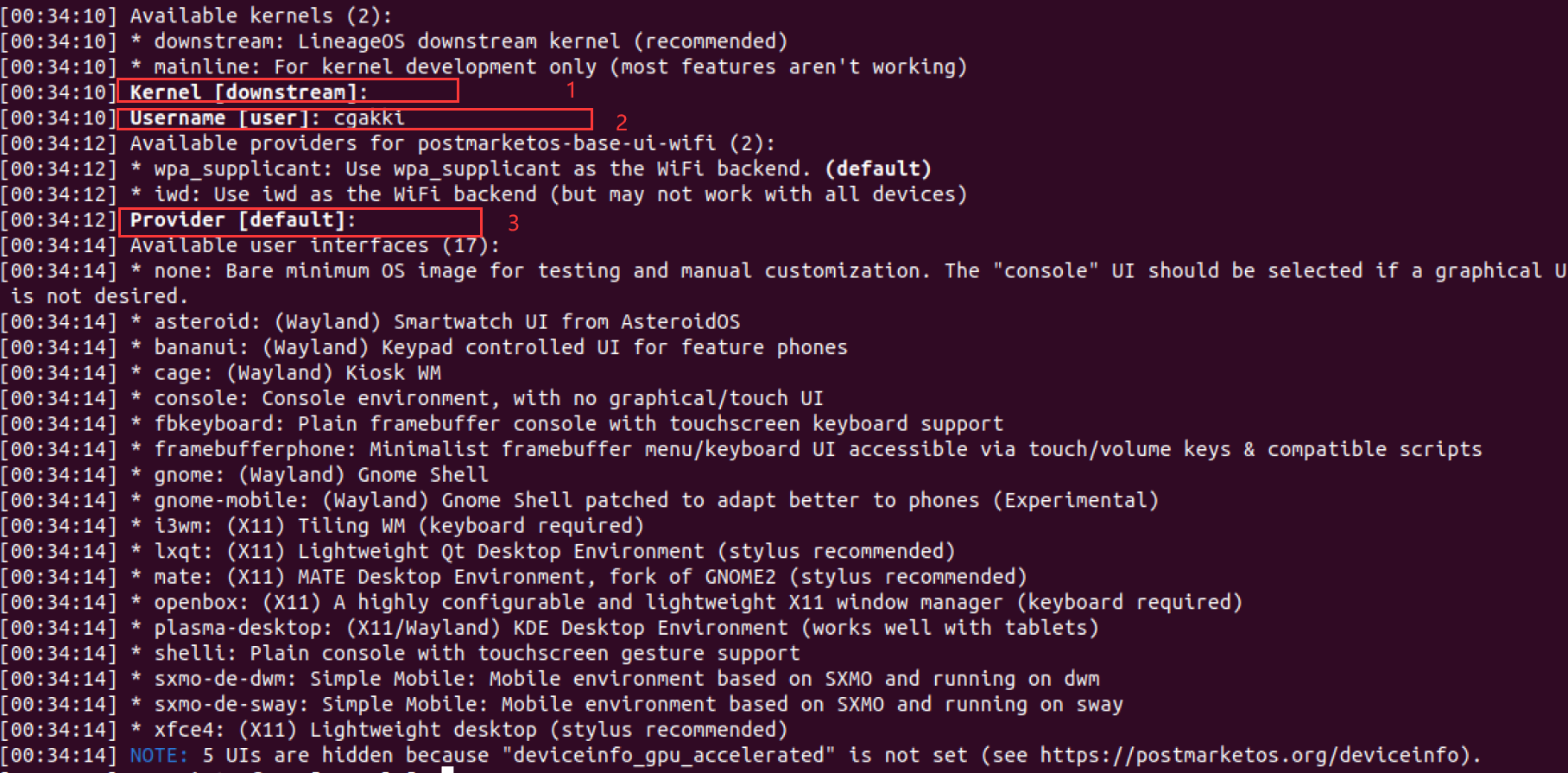
第8个选项,选择UI风格,因为这里作为纯linux,选择默认的命令行模式,不需要UI。
🔴需要注意的是,不同的小米设备对UI支持不同,而且大概率刷完机是会卡在登录页面的,但是服务器本身已经启动了,所以UI选啥都无所谓
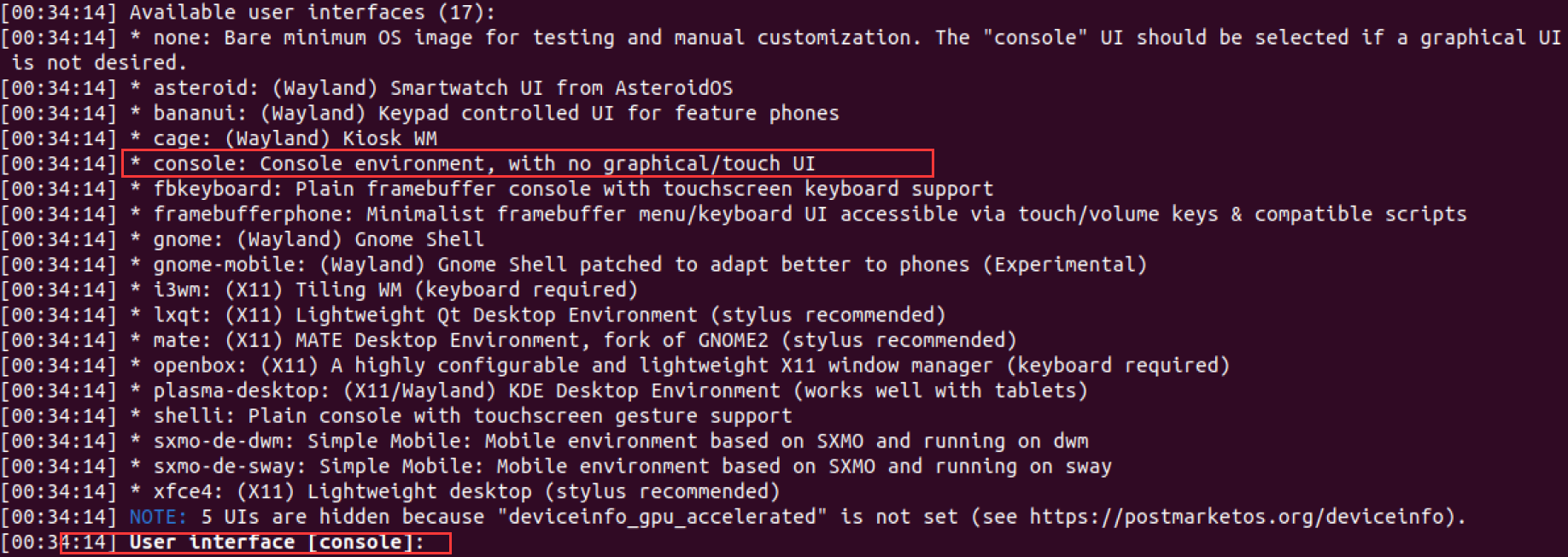
第9-13个选项,第12项的地址更改位zh_CN,第13项的hostname自己定义即可。

第14个选项,直接回车。

第三步:开始刷机
🔻开始刷机,如果5-7步设置过账号密码的,这里输入密码即可。
pmbootstrap -mp=https://mirrors.aliyun.com/postmarketOS/ -m=https://mirrors.aliyun.com/alpine/ install

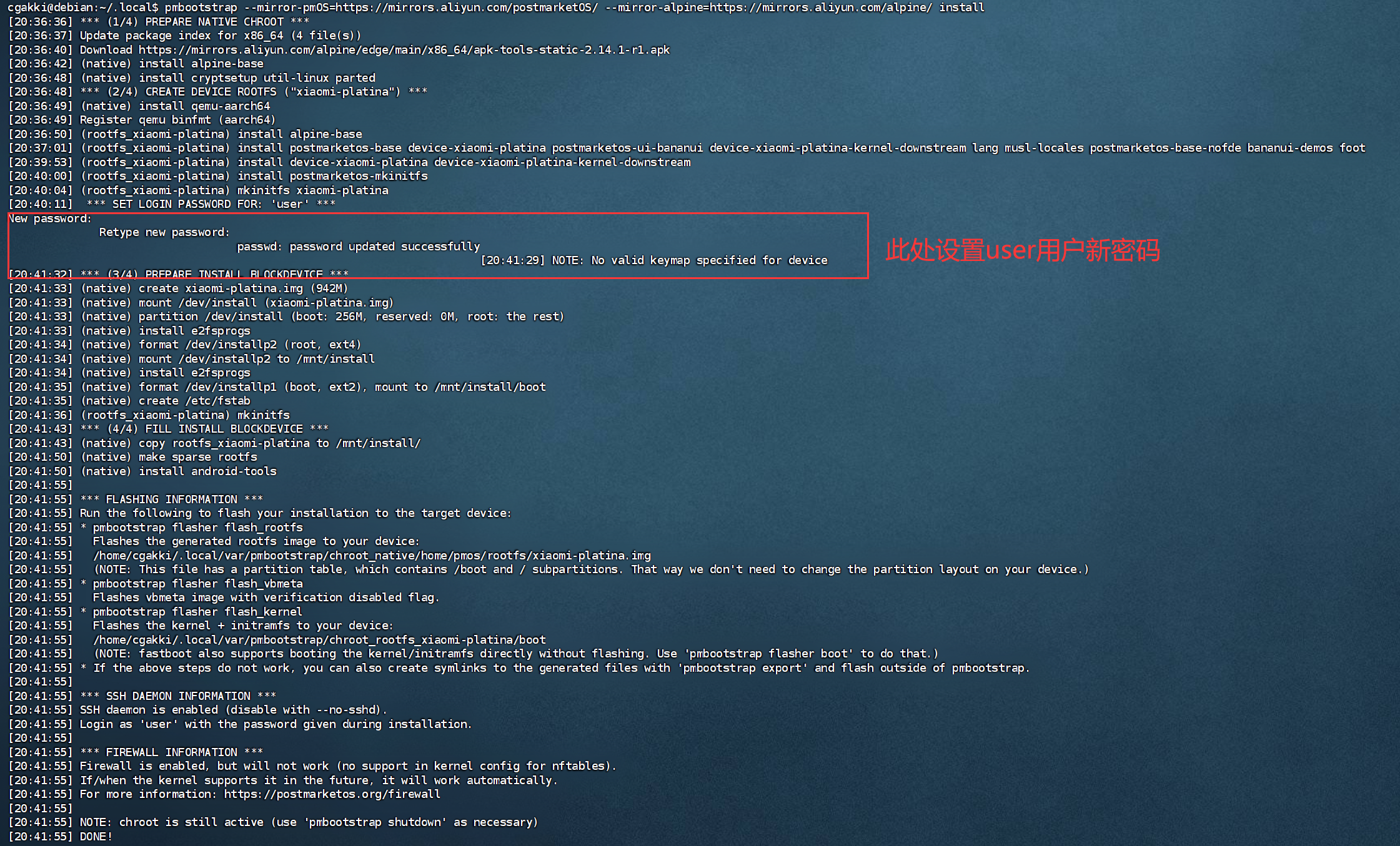
🔻刷入rootfs镜像,指令pmbootstrap -mp=https://mirrors.aliyun.com/postmarketOS/ -m=https://mirrors.aliyun.com/alpine/ flasher flash_rootfs --partition userdata

🔻刷入vbmeta镜像,指令pmbootstrap -mp=https://mirrors.aliyun.com/postmarketOS/ -m=https://mirrors.aliyun.com/alpine/ flasher flash_vbmeta

🔻刷入内核,指令pmbootstrap -mp=https://mirrors.aliyun.com/postmarketOS/ -m=https://mirrors.aliyun.com/alpine/ flasher flash_kernel
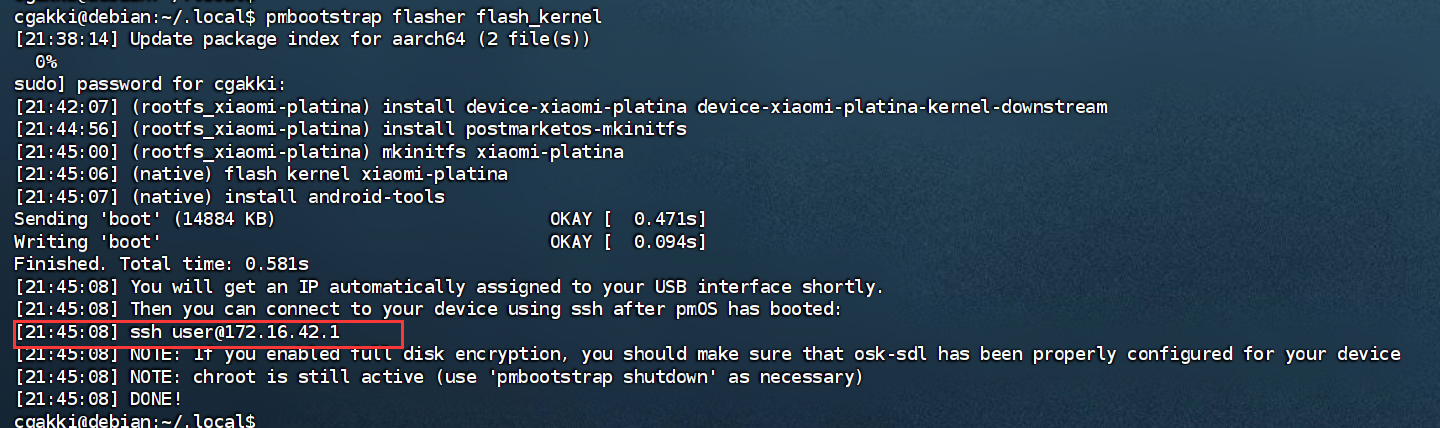
三、配置网络并登录“米NAS”
第一步:登录SSH
🔻将米8使用USB数据线连接台式机的后背USB,这个时候系统会自动识别网络,通过RNDIS进行网络连接。

🔻windows会生成一个默认ip为172.16.42.2的RNDIS网络IP。
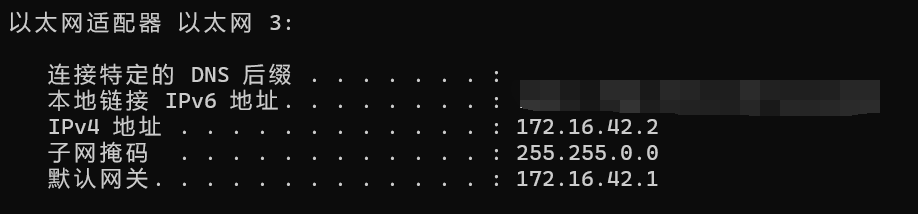
🔻通过finalshell等SSH工具,目标地址为172.16.42.1,账号为user,密码为你刚才设置的密码。登录成功后如下。
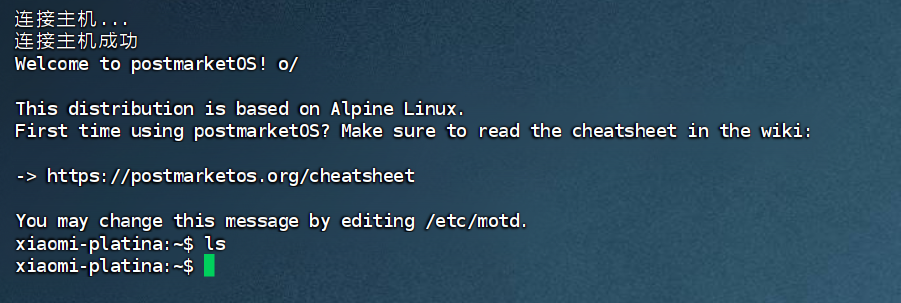
第二步:windows共享网络
Cherry的米8lite目前不在wifi支持范围内,所以无法通过wifi连接网络,只能围魏救赵,通过USB连接到电脑上访问网络,这里演示连接到windows上进行外网访问的方法。
🔻选择能上网的那个主网络,右键属性,选择共享,将网络共享给RNDIS的网络。
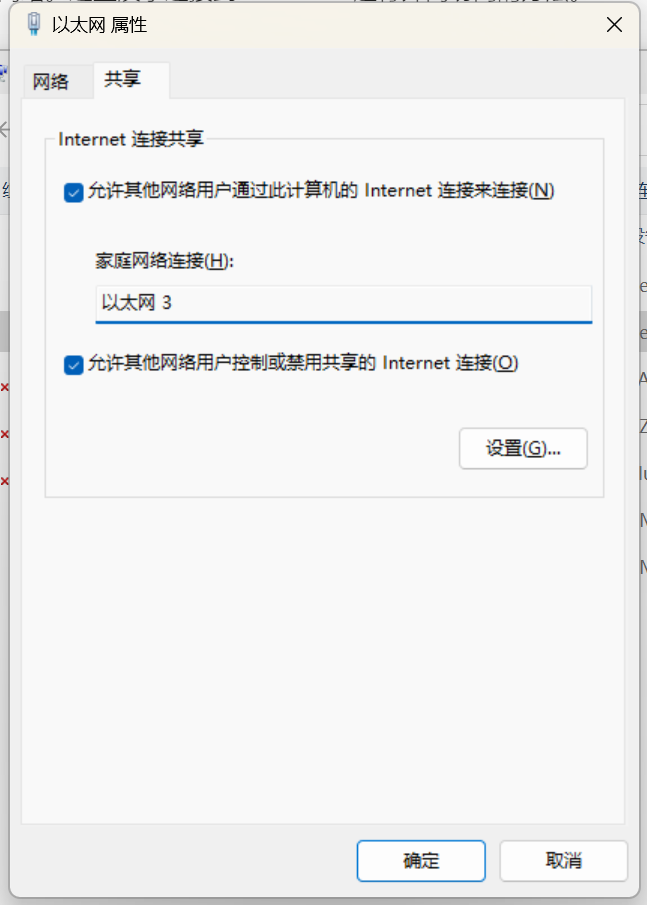
🔻关闭windows的所有防火墙,如果担心网络问题请放行相关的策略。
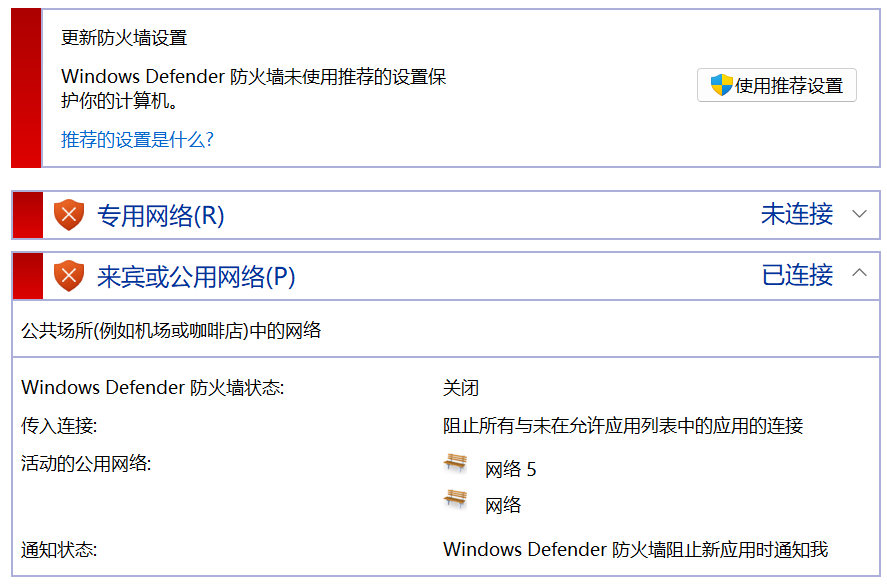
🔻现在拿百度测试一下,可以看到已经访问通了。
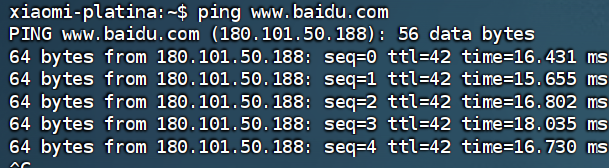
四、安装docker和面板
🔻使用指令安装docker和docker-compose
#安装docker
sudo apk add docker
#验证版本
docker -v
#安装docker-compose
sudo apk add docker-compose
#验证版本
docker-compose -v
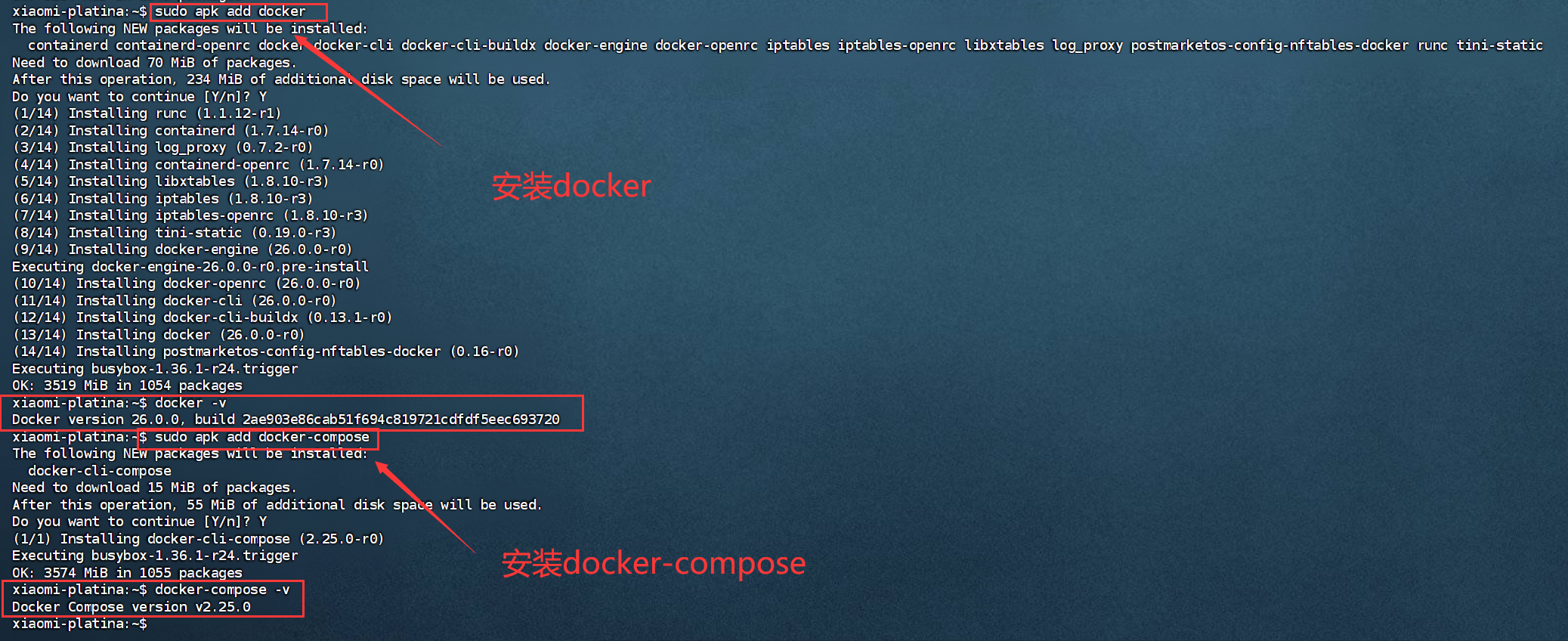
待续
因为篇幅有限,本文暂时介绍如何刷机PostMarketOS。而且Cherry也是一边折腾一边更新,比如刷机就用了我2天时间排坑。
折腾大佬们可以先行刷机后,自己体验体验,并在评论区交流经验哦~
后续Cherry会继续介绍如何安装和使用docker、如何监控手机性能、如何解决手机网络和充电、如何散热、如何扩容空间,以及哪些应用适合部署在手机端等问题。