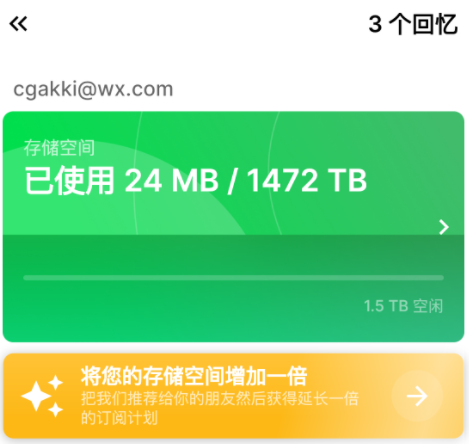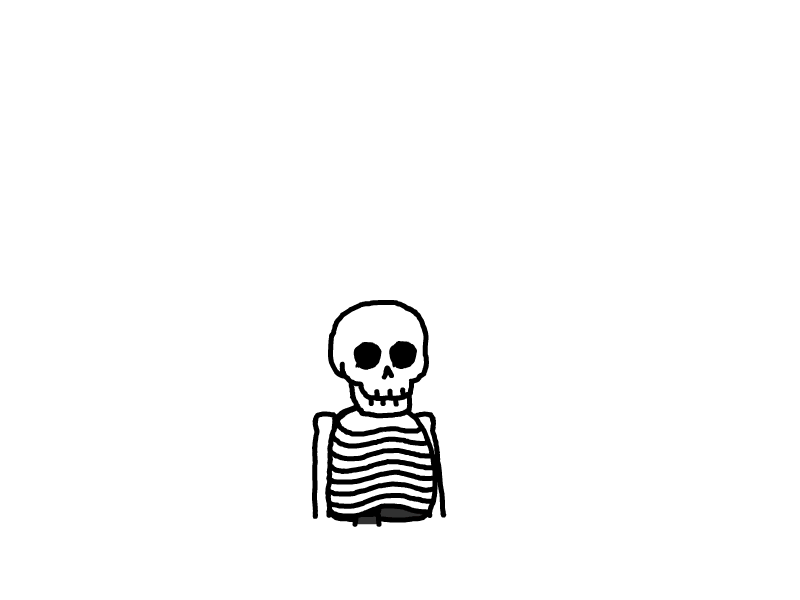Ente.Photo——端对端加密相册管理软件
本文最后更新于 2024-06-28,文章内容可能已经过时。
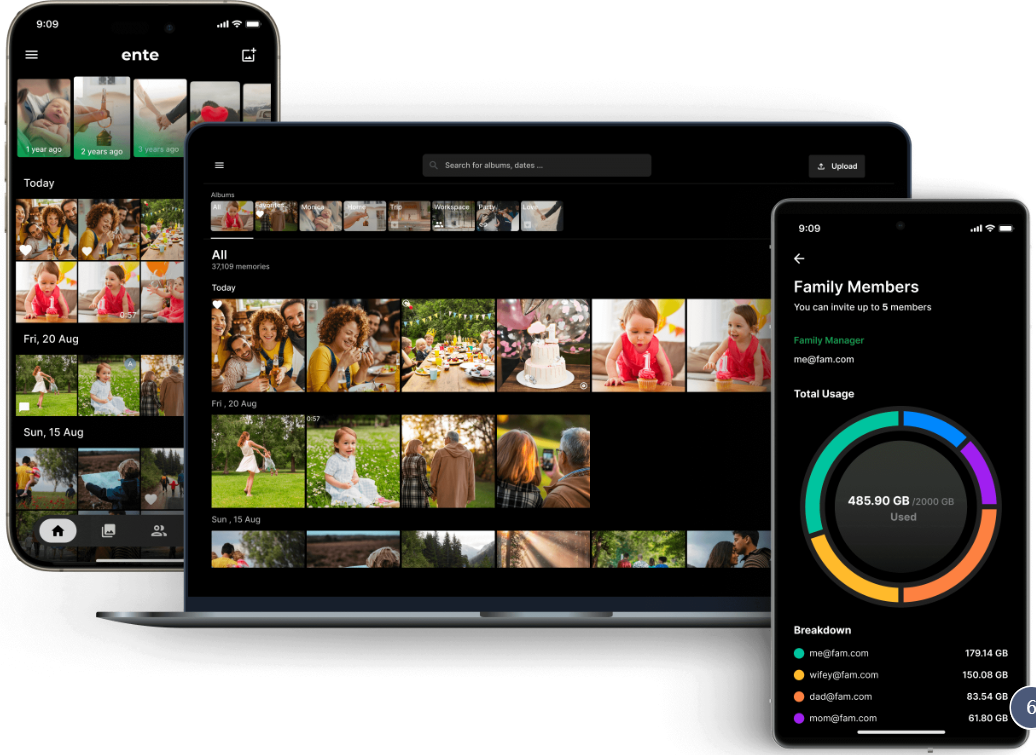
前言
大家好,这里是可爱的Cherry。
不知道大家有没有听说过ente这个项目,该项目是一个包含服务端、web端、移动端 三端齐全的加密存储项目 ,包括auth(存储2FA) 和photo(存储照片) 两个子项目,所有代码完全开源,采用AGPL-3.0开源协议。
Cherry一直关注这个项目,是因为该项目自称photo部分是apple和google photos的开源代替品,支持自托管和外部S3存储,今天我们先介绍photo部分如何部署和使用,考虑到大部分照片都在手机端,所以只介绍手机端使用(主要是手机端昨天刚允许使用自托管服务,不需要自己编译,实在太好了)。
🔻Ente Photo——加密照片存储管理
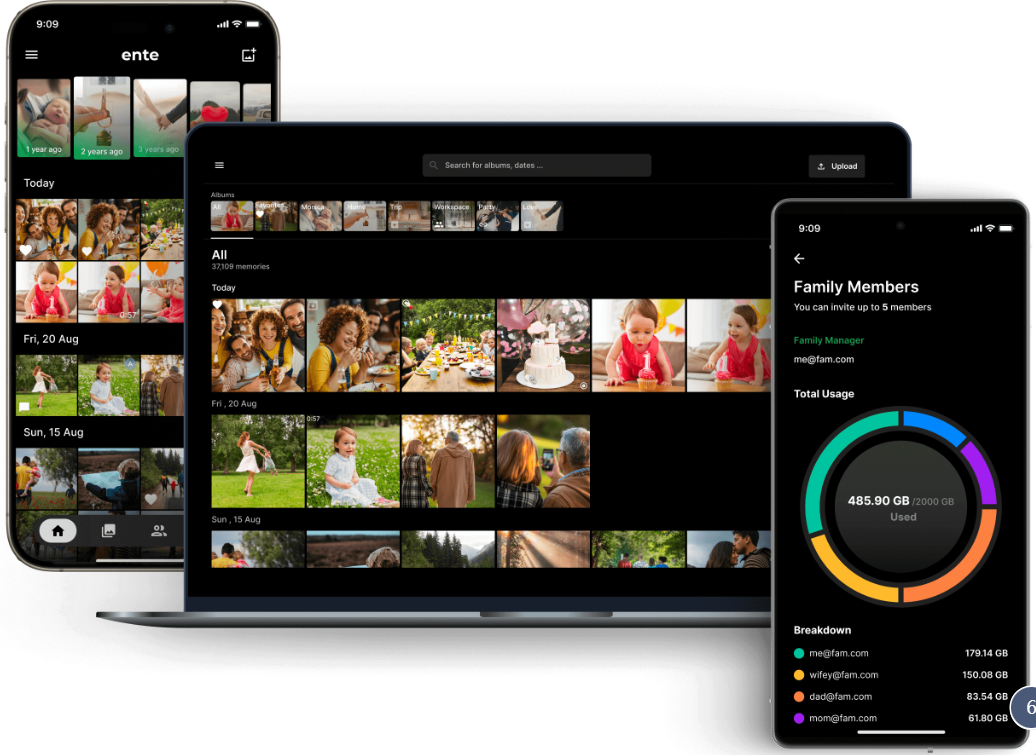
🔻Ente Auth——加密2FA管理

🔴以下来自官方介绍
Ente是一项服务,它提供了一个完全开源的端到端加密平台,您可以将数据存储在云中,而无需信任服务提供商。在这个平台上,我们已经构建了两个应用程序:Ente Photos(Apple和Google Photos的替代品)和Ente Auth(已弃用的Authy的2FA替代品)。
项目包含我们所有的源代码-客户端应用程序(iOS / Android / F-Droid / Web / Linux / macOS / Windows)的产品(和更多的计划未来的!),以及为其提供动力的服务器。我们的源代码和加密技术已经过Cure 53(一家德国网络安全公司,可以说是世界上最好),Symbolic Software(法国加密专家)和Fallible(一家印度渗透测试公司)的外部审计。
系统效果
🔻app端支持按手机相册进行备份,允许对已备份的相册进行一键释放空间,允许移除重复内容。
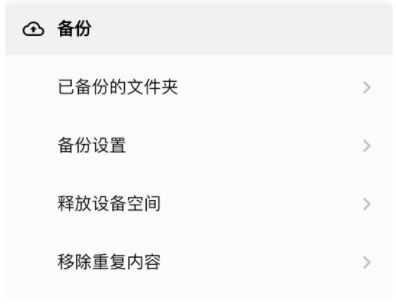
🔻从安全角度出发,允许管理密钥、设置2FA认证、设置电子邮件登录认证。

🔻从功能角度,支持按相册管理照片,支持分享照片,支持设定活动照片用于其他人上传照片,支持按地图、时间、相册进行照片检索
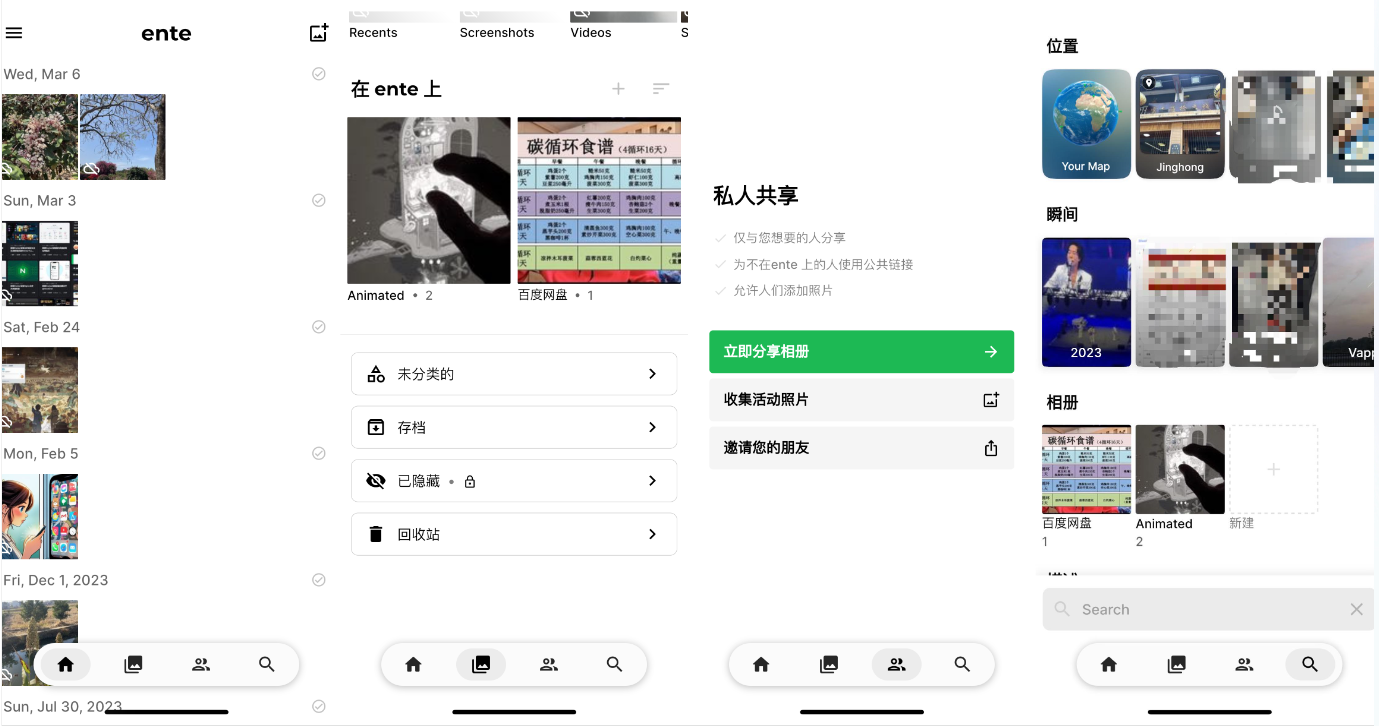
🔻高级设置,可以设置机器学习(clip),具体的clip模型不得而知。但是在检索上,可以看到英文检索准确定还是不错的,而中文检索能力要弱很多。
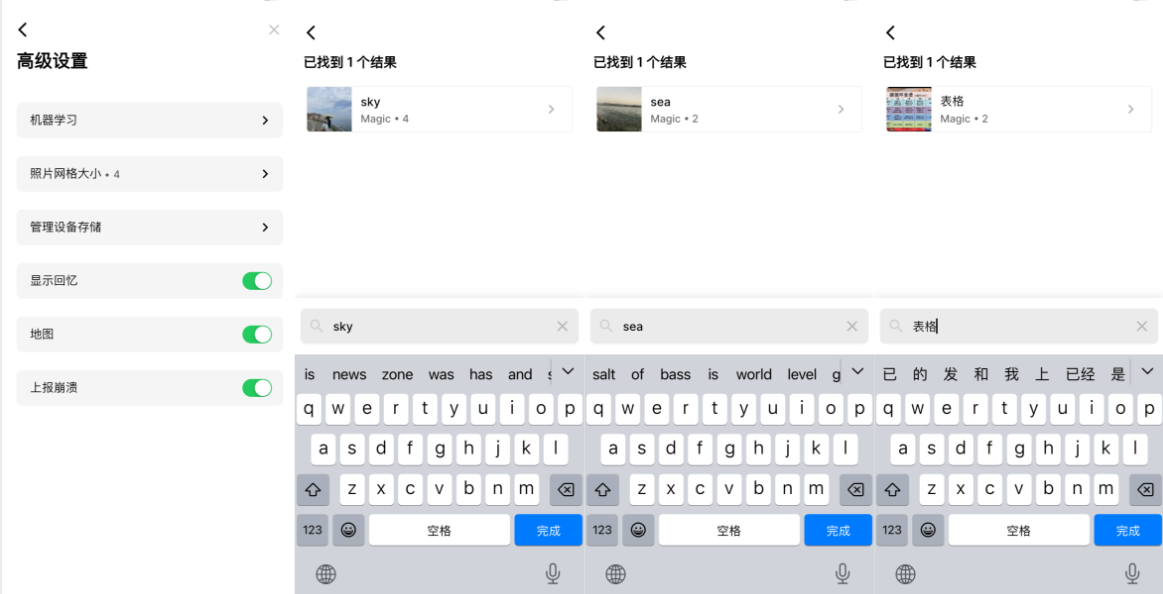
系统部署(Photo服务端)
一、前期准备
# 以下命令逐行输入
mkdir ente && cd ente
# 下载compose.yaml
curl -LO https://raw.gitmirror.com/ente-io/ente/main/server/compose.yaml
# 下载credentials.yaml和minio-provision.sh文件
mkdir -p scripts/compose && cd scripts/compose
curl -LO https://raw.gitmirror.com/ente-io/ente/main/server/scripts/compose/credentials.yaml
curl -LO https://raw.gitmirror.com/ente-io/ente/main/server/scripts/compose/minio-provision.sh
二、修改配置文件
1️⃣第一步:修改docker-compose.yaml
🔻第一个可以修改的地方是端口,主要修改8080这个API接口就行了。
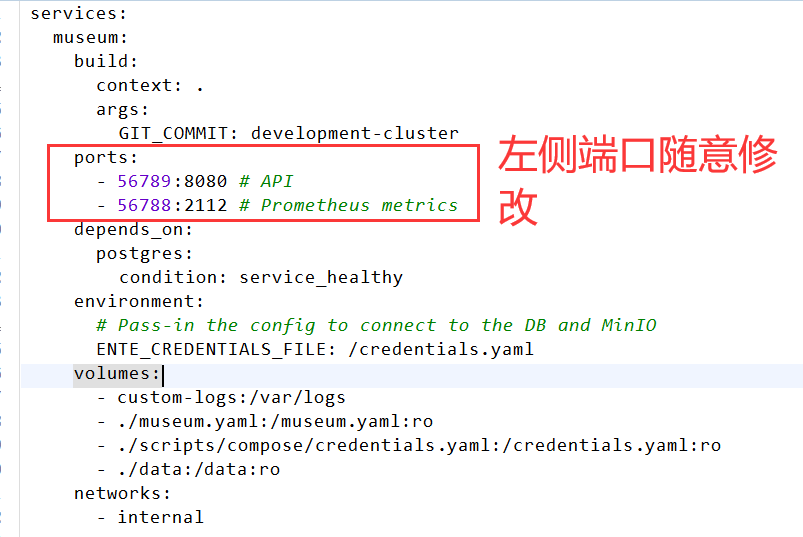
🔻第二个可以修改的地方是镜像,将docker build内容改为image: ghcr.io/ente-io/server
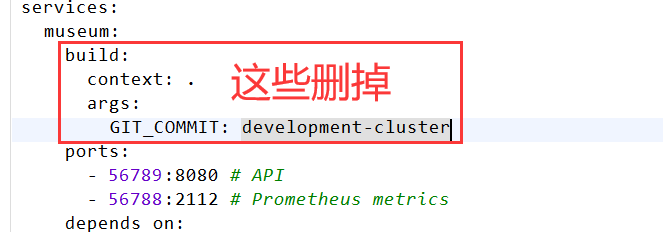
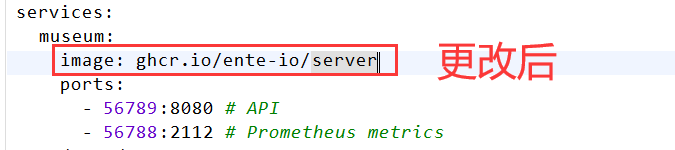
🔻第三个可以修改的是postgres和minio的端口。
如果minio的改了。minio-provision.sh也要对应修改。
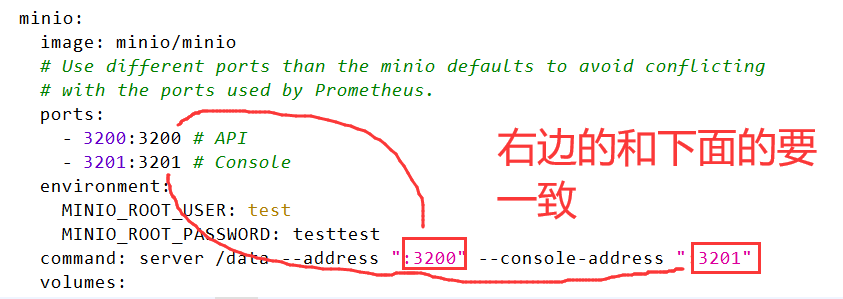

2️⃣修改credentials.yaml文件。路径在ente/scripts/compose/credentials.yaml,这三个endpoint必须是服务器端和手机端都可以访问到的地址,如果是局域网就是填宿主机ip,如果是外网就填外网ip或域名。
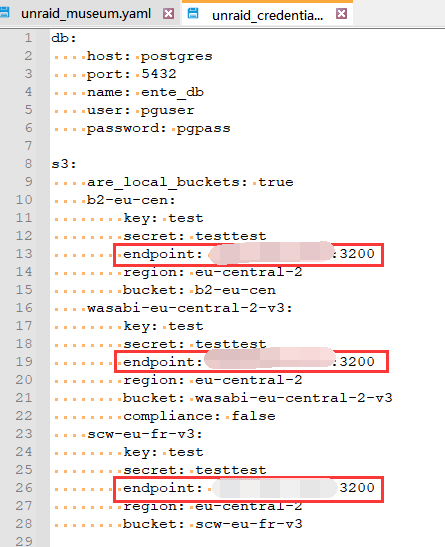
三、SSH部署
#来到文件夹
cd /volume1/docker/ente
#启动容器
docker-compose up -d
四、群晖部署
🔻打开container manager,选择项目,点击新建,选择penpot路径,点击下一步即可
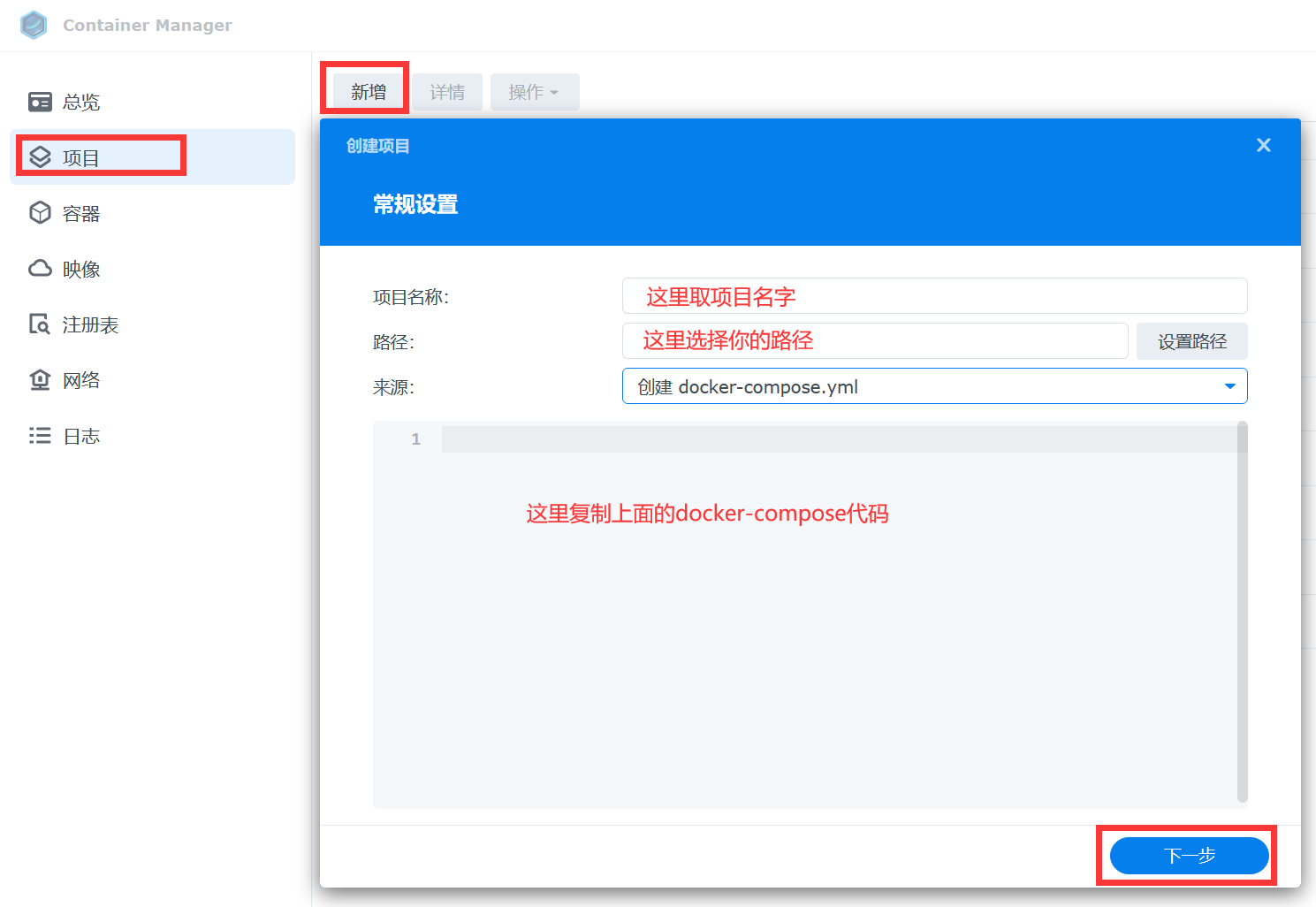
五、威联通部署
🔻打开container station,创建应用程序,复制代码验证后部署即可
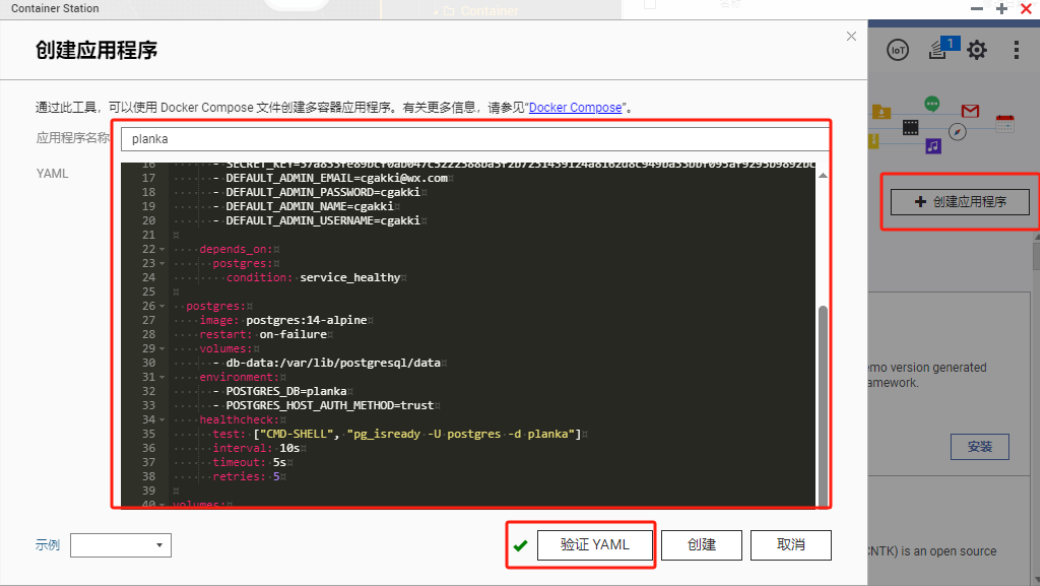
系统部署(web端)
🔻该项目的web端目前没有提供image,所以需要我们自己使用docekrfile,因此这里就把issuse里的dockerfile提供出来,感兴趣的可以自己docker build。
FROM node:20-alpine as builder
WORKDIR /app
COPY . .
ARG NEXT_PUBLIC_ENTE_ENDPOINT=http://localhost:8080 #这里需要更改为你自己的服务器地址
ENV NEXT_PUBLIC_ENTE_ENDPOINT=${NEXT_PUBLIC_ENTE_ENDPOINT}
RUN yarn install && yarn build
FROM node:20-alpine
WORKDIR /app
COPY --from=builder /app/apps/photos/out .
RUN npm install -g serve
ENV PORT=3000
EXPOSE ${PORT}
CMD serve -s . -l tcp://0.0.0.0:${PORT}
🔻当然,如果服务器上装有npm的,也可以使用yarn安装,但是大部分NAS应该都不支持,建议不要折腾。
cd ente/web
git submodule update --init --recursive
yarn install
NEXT_PUBLIC_ENTE_ENDPOINT=http://localhost:8080 yarn dev
系统部署(APP端)
一、下载app
photo安卓APP下载地址:https://github.com/ente-io/ente/releases/download/photos-v0.8.70/ente-photos-v0.8.70.apk
photo苹果APP下载地址:直接国服商店下载
二、连接自托管服务,并创建账号
🔻打开APP以后,连续点击中间的图标7下,解锁自托管模式。点击YES,然后在弹框中输入自托管的服务地址,如 http://192.168.0.2:56789,然后点击New to ente开始设置账号。
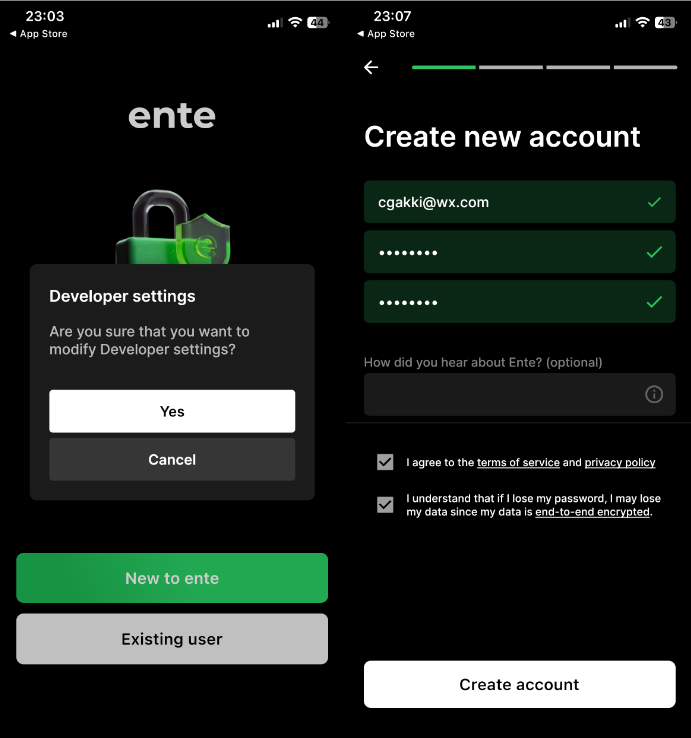
三、查看日志,进行账号邮件验证码
🔻当创建账号以后,会有一个邮箱验证码,这个验证码目前官方并没有给出邮件通道,所以我们需要在后台查看。
# 来到ente目录,查看日志
cd /volume1/docker/ente
docker-compose logs -f
🔻在获取日志的时候,可以看到如下一串验证码,最后的814763就是本次邮箱验证码。注意,这里的日志查看不要关,一会我们还要用到。

🔻这里输入验证码即可
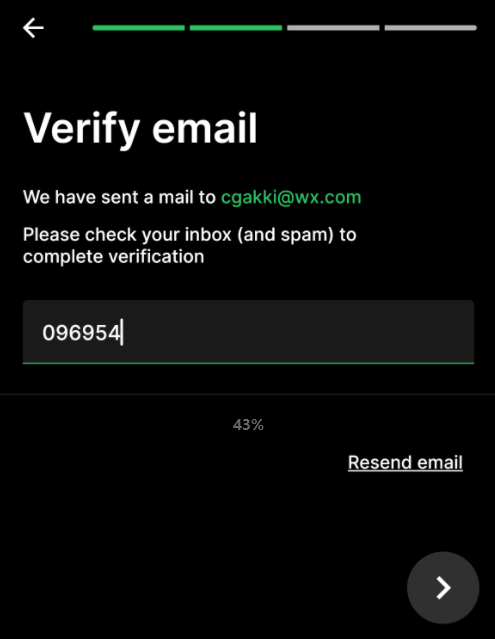
四、设置中文
🔻该项目支持中文,有没有感觉很棒!选择gerneral–language-‘中文’即可
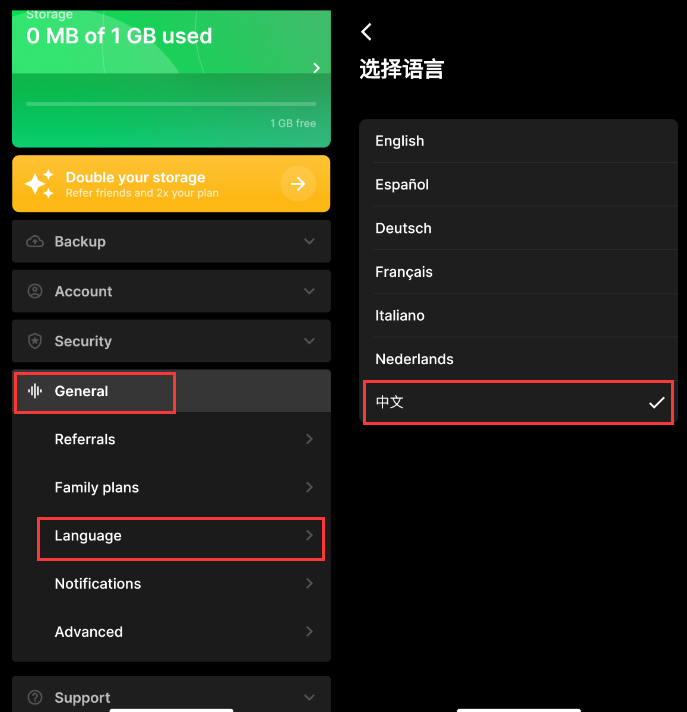
五、扩容存储空间
🔻首次登录系统,我们只有1G的存储空间,可以看到官方提示可以通过邀请、购买来进行扩容,这也表示该项目可以用于商用(具体看开源协议,嘿嘿)。
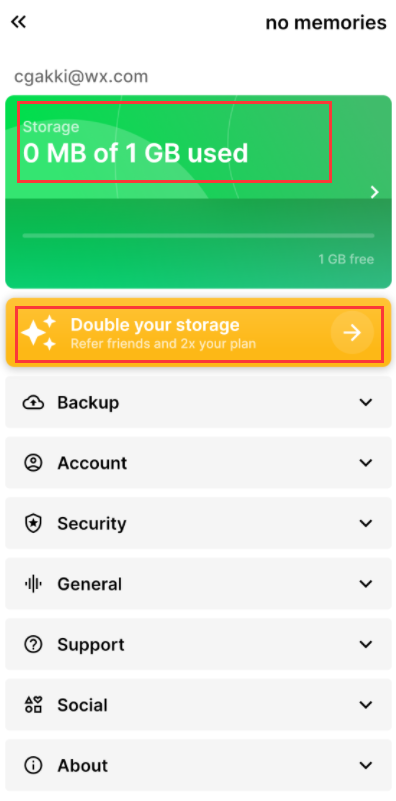
🔻开始扩容,继续看我们的日志,找到创建用户的用户ID,基本上每一条日志都有跟一个user_id,我们只要找到并复制这个user_id即可,我这里是user_id=1580559962386438

🔻按ctrl+c关闭日志,重回SSH指令界面,输入以后指令
# 把【user_id】替换成自己的ID,1580559962386438
docker-compose exec -i postgres psql -U pguser -d ente_db -c "INSERT INTO storage_bonus (bonus_id, user_id, storage, type, valid_till) VALUES ('self-hosted-myself', (SELECT user_id FROM users LIMIT 1), 【user_id】, 'ADD_ON_SUPPORT', 0)"
🔻返回结果INSERT 0 1,表示更改成功

🔻回到我们的手机APP,可以看到,存储空间已经变成2T了,如果没变等刷新一下即可。